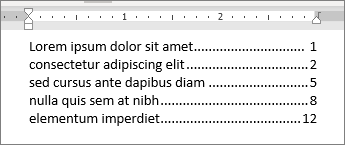 dot leader in Word" />
dot leader in Word" />The space between tabs can show dots, dashes, or other “leader” characters to line up information.
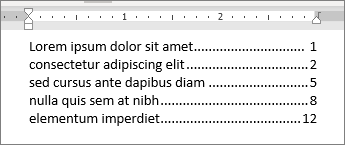 dot leader in Word" />
dot leader in Word" />
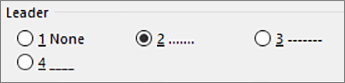
and then select Tabs. Add or select a tab stop, and then select leader character option under Leader you want displayed.
Now you can add entries and when you press Tab, a line will appear with the characters you choose. The formatting will be added to each new line until you change the leader. To change the formatting so no leader appears, follow these steps and choose none under Leader.
The space between tabs can show dots, dashes, or other "leader" characters to line up information.

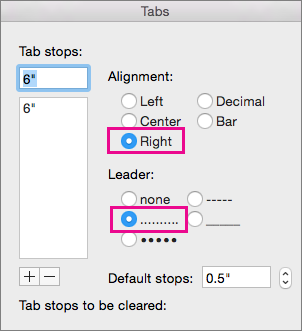
Now you can add entries and when you press Tab, a line will appear with the characters you choose. The formatting will be added to each new line until you change the leader. To change the formatting so no leader appears, follow these steps and choose none under Leader.
Note: You can have more than one kind of leader if you have multiple tabs. Select each tab in the Tab stop position box and select a different leader.